How to Trigger an iCloud Sync Manually: A Simple Guide
Written on
Chapter 1: Understanding iCloud Sync Issues
As an avid Apple enthusiast, I believe in acknowledging the company's shortcomings, including persistent bugs that have lingered for years. While no technology firm is infallible, it can be frustrating that a long-standing issue with iCloud remains unresolved, especially given its promotion as a core service.
The Problem at Hand
If you use iCloud regularly, you may have encountered a frustrating issue. While occasional users might not notice, those who rely on the service often find it unreliable. For instance, when you create a document in Ulysses stored in an iCloud folder, you expect it to be readily available on your other devices. Unfortunately, this expectation is not always met, as documents frequently do not sync across devices—even after considerable waiting periods.
A Deeper Look into the Issue
Fortunately, identifying the problem is relatively straightforward. Since this appears to be a syncing issue, we can point to iCloud as a likely source of the trouble. In my experience, syncing between my iPhone and iPad works seamlessly, which narrows down the issue to macOS.
Fortunately, macOS makes it easy to check the status of your iCloud folders. If a file is syncing or attempting to sync, you'll see an "i" icon next to it. By clicking this icon, you can see the amount of data being synced. Often, you’ll discover that the syncing process stalls at 0% or a minimal percentage. Unless you're dealing with massive files, this indicates that something has gone wrong, a problem that Apple has yet to resolve.
An Unconventional Yet Effective Solution
The go-to solution for most software problems usually involves the classic advice to "turn it off and on again." While this method is effective, I have a more nuanced approach that doesn’t require a full restart. After using this method for over a year, I can confidently share the steps:
- Open Activity Monitor.
- Select the CPU tab.
- Look for a process named "cloudd" (you may find at least two instances: one for the root and another for your username).
- Select the instance linked to your username.
- Click the stop button (the one with an 'x' inside a hexagon).
- In the confirmation dialog, choose "quit."
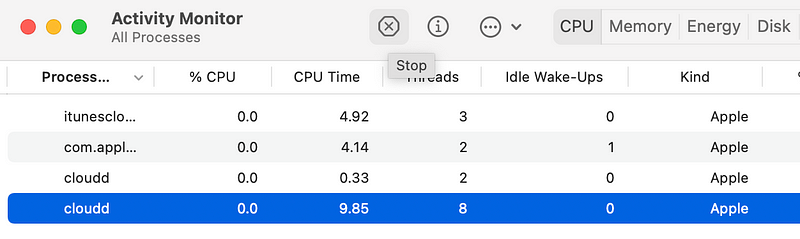
After quitting the process, you should see iCloud syncing resume shortly.
Exploring Possible Causes
I've pondered the root of this issue for some time. I typically only restart my computer during macOS updates; otherwise, I let it enter sleep mode. This may cause the "cloudd" service to remain inactive, and manually stopping it seems to prompt it to wake up. If you are someone who shuts down their machine nightly, you may have never experienced this issue, but it can still occur if your device sleeps for an extended period during the day.
Chapter 2: Enhancing Your iCloud Experience
To further enhance your iCloud experience, consider the following resources:
This video, titled "Syncing with iCloud on Mac and devices," provides a detailed overview of how to effectively manage your iCloud sync settings.
Another valuable resource is the video "How to Sync Your iPhone through iCloud | Mac Basics," which further explores syncing techniques and solutions for common issues.